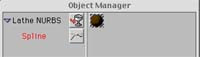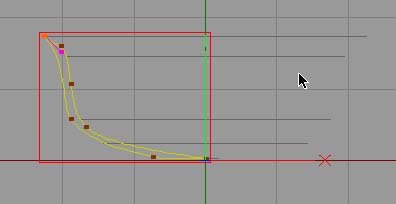We will be working with cylinders, torus and tubes.

First open your copy of Cinema 4D and you will get in a new project. We will first do a little preparation before we get to work. Please load your materials into your project. The material menu is on the left bottom side of the screen. Please slect the basics.c4d and all the shaders that are in the folder where you installed C4D. On my computer it's : C:\Program Files\MAXON\CINEMA 4D R9\materials

When you succesfully loeaded the materials we can get to work. We are going to creat a cylinder first. In the top menu, select : Object > Primitive > Cylinder. When clicked a cylinder will appear on your screen. This looks nothing like the shape of a oil barrel so we are going to deform it to the correct sizes. When the cylinder is selected please get it up a little bit by using the green arrow, and drag it up till it is above your grid. Now change the values in the object properties as following :
( cylinder must be selected )

We adjusted the rotation and height segments to improve quality of the final render. The more segments, the rounder objects will be. Your object should be looking like the image below now.

To get you a little bit excited we are going to get a material on the object to let it look like a rusted barrel. From your material menu select "metal1" and drag it on the word cylinder shown in your object library. The material icon should appear behind the cylinder. Press the 11th icon on your menu to make a quick render on your screen. It should look like the picture below. The arrow points to the button to get a quick render. It's beautifull isn't it. Remove the material again by selecting it. ( Gets a red border ) and press delete.

Now click the screen and you will get back in the edit screen. Now we are going to use rings to get the barrel more shaped.
Select Object > Primitive > Torus. a big ring will appear. This torus in precisely around the cylinder so no moving has to be done accept for some up and down movement with the green arrow. Get it up to a place that suits you. Divide the barrel in four pieces. Set the rings to the Object properties shown below.

Now select the torus in your objectmenu and press : CTRL + C , the press CTRL + V , two times. you have created Torus 1 and Torus 2 now. when selecting Torus 1 drag it down or up to the right height on the barrel. Do the same with Torus 2. Now press the render button and your image should look something like this :

Starting to look like a barrel now. All we have to do is add a hull on top of the barrel. For this we are going to use a tube. Select Object > Primitive > Tube. A big tube appears. Get the object settings like the following.

Move around the tube using the blue, green and red arrow when the tube is selected. Get it somewhere in the back and the barrel will be done to get the material on. Select all objects in your objectmenu by pressing Shift and clicking all the objects. They should go red.
When done, press the right mouse button and select "Group Objects". All object are now in a kind of map called "Null Object". When rendered your barrel should look like this.

The last 2 steps are putting on the material and saving it to JPEG. To add the material just grab the "metal1" material from your material menu and drop it on the Null Object. When rendered your barrel should look like this :

When you don't like this material you will be able to get another one from the internet somewhere. Or use a texture from www.3d-resources.com and create your own.
Now let's save the barrel as a JPEG and we are all done to show this piece of art to your friends. Zoom in a little bit on the barrel by using your mouse wheel or press the "+" key on your keyboard. Now we must set the render settings, found in the top menu under , Render > Render Settings . You will see a pop-up where you can enter the name of the file. Name it "barrel".
Then do to the second screen by clicking "Output". Select the output size. For example 1024x786.
Now go to the third screen by clicking save on the left side of the pop-up. Browse on your PC to where your picture must be saved and enter a file name. Set Format to JPEG. Set DPI to 200 and your done. Press the closing cross on the right top of the pop-up to close.
Press Render > Render to Picture Viewer and your JPG will be in the map you selected.

Final Image










































 Once the point tool is selected, you will be able to add points to the spline by clicking with the CTRL key down. Each point has a center and two tangents.
Once the point tool is selected, you will be able to add points to the spline by clicking with the CTRL key down. Each point has a center and two tangents.
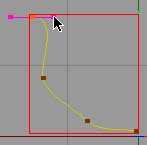






 You should then see something that looks very much like a bowl, made of a nondescript white plastic material:
You should then see something that looks very much like a bowl, made of a nondescript white plastic material: